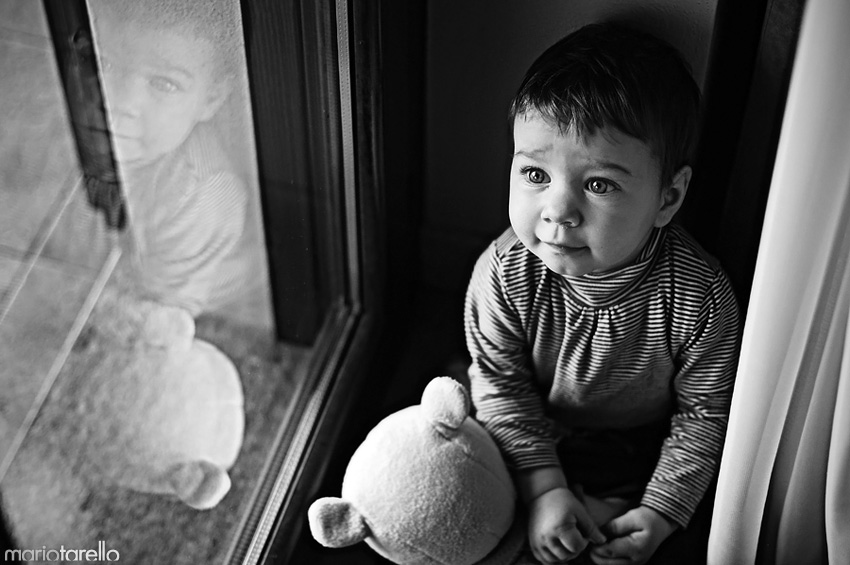Convertire foto in bianco e nero: tecnica alternativa

Esistono diverse tecniche per convertire in bianco e nero le fotografie, analizziamone una poco diffusa ma molto efficace.
Partiamo da un ritratto di mia figlia Rachele. L’immagine è stata scatta sfruttando la luce morbida di una giornata luminosa che filtra attraverso una finestra rivolta a sud. Analizzando la composizione, abbiamo il punto di interesse principale sull’incrocio di due linee dei terzi e un punto di interesse secondario (il riflesso, che sembra guardare in camera) verso cui lo sguardo si sposta successivamente:
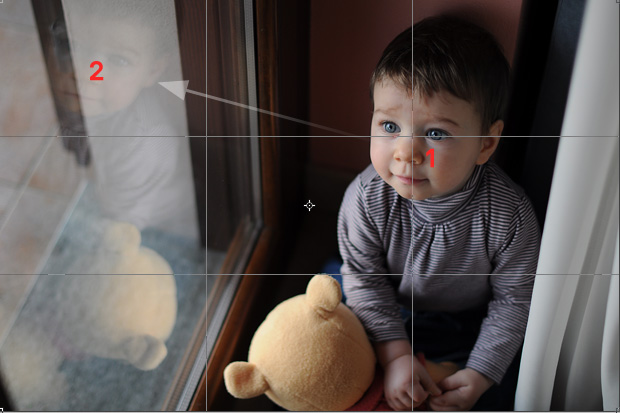
Grazie all’ampia apertura di diaframma (Nikon 50 1.4 afs@1.8) il risultato ottenuto è particolarmente morbido, con il solo punto di interesse principale fuoco.
L’originale a colori risulta essere poco comunicativa, una conversione decisa può sicuramente giovare. Partiamo quindi dall’originale:

Come anticipato, esistono diversi metodi per convertire in bianco e nero con Photoshop, nelle ultime release è stato poi introdotto un utile strumento (Alt+Shift+Ctrl+B) che permette di regolare il singolo canale colore per un risultato molto accurato (era possibile farlo anche prima ma non in modo così immediato). In questo articolo analizziamo lo strumento Mappa Sfumatura.
Selezioniamo il livello con la nostra foto e clicchiamo su Immagine>Regolazioni>Mappa Sfumatura. Comparirà un pannello come da immagine sottostante con la possibilità di variare le tonalità della sfumatura. In questo caso optiamo per il classico bianco>nero:
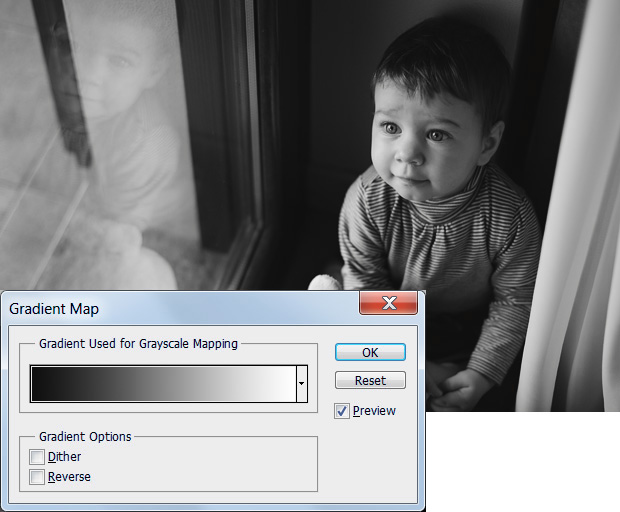
Ovviamente il risultato è piuttosto piatto, apriamo quindi lo strumento Livelli, Immagine>Regolazioni>Livelli e spostiamo i cursori delle alte luci/ombre (evidenziati sotto in rosso) fino a raggiungere i margini dell’istogramma, questo permetterò di ottenere un’immagine più corposa:
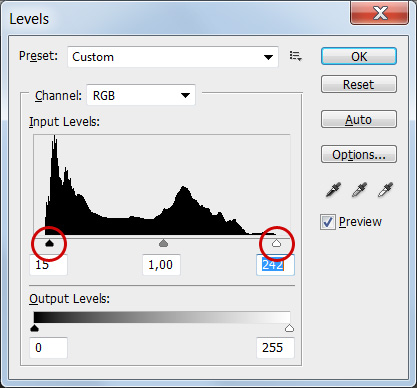
Aumentiamo ulteriormente il contrasto con lo strumento Curve Immagine>Regolazioni>Curve impostando una leggera curva ad S come segue:
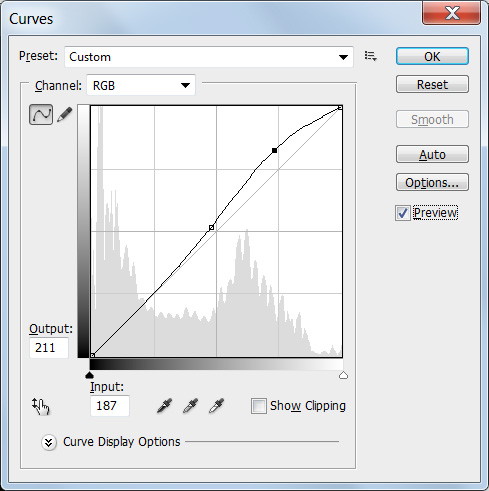
Ed ecco il risultato delle due azioni:

Vediamo ora come dare più struttura alla foto, duplichiamo il livello originale e applichiamo al livello superiore il Filtro>Altri>Passa Alto dando come valore 20 (questo dipenderà dal tipo di immagine, ovviamente conviene fare diverse prove prima di ottenere il giusto risultato):
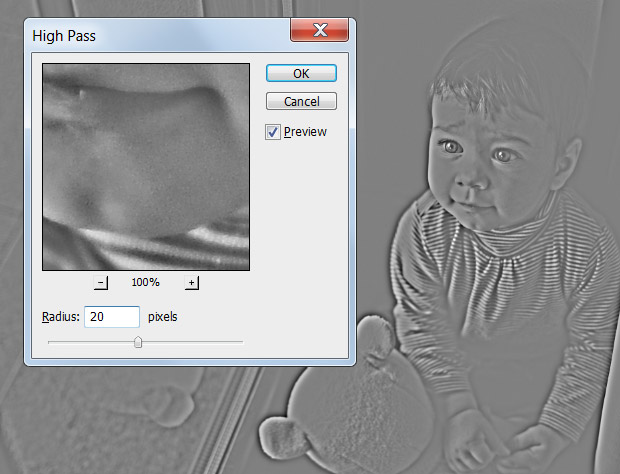
Fondiamo ora i due livelli con il metodo Luce Lineare e opacità 60%:
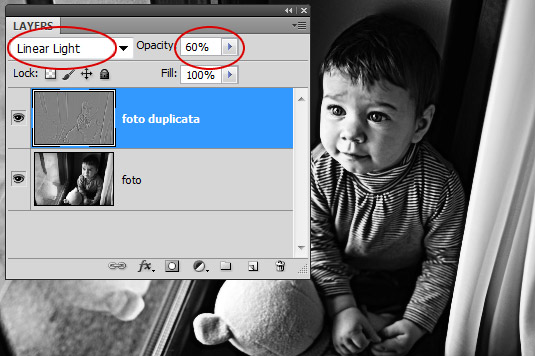
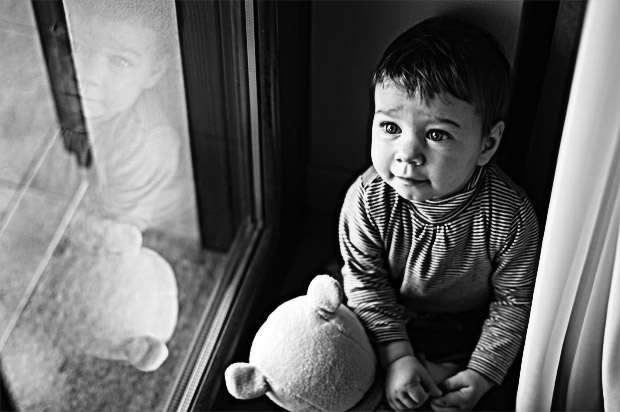
Come ultimo intervento andiamo ad attenuare parti dell’immagine che risultano eccessivamente marcate. Usiamo lo strumento maschera di livello (evidenziato in rosso) e con un pennello nero opacità 50% pennelliamo sulle parti interessate, in questo caso il viso:
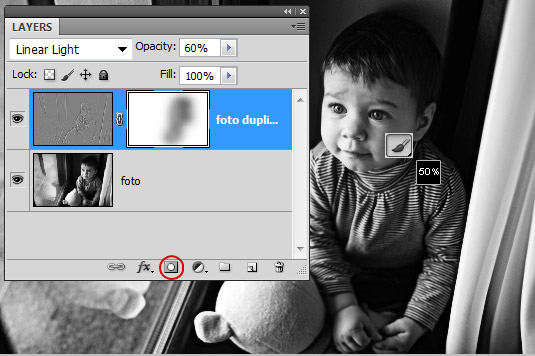
Applichiamo infine una leggera vignettatura ed ecco il risultato finale (click sull’immagine per ingrandirla):
Contenuto e immagini © Mario Tarello. Scrivi un commento o contattami per eventuali richieste o maggiori informazioni.